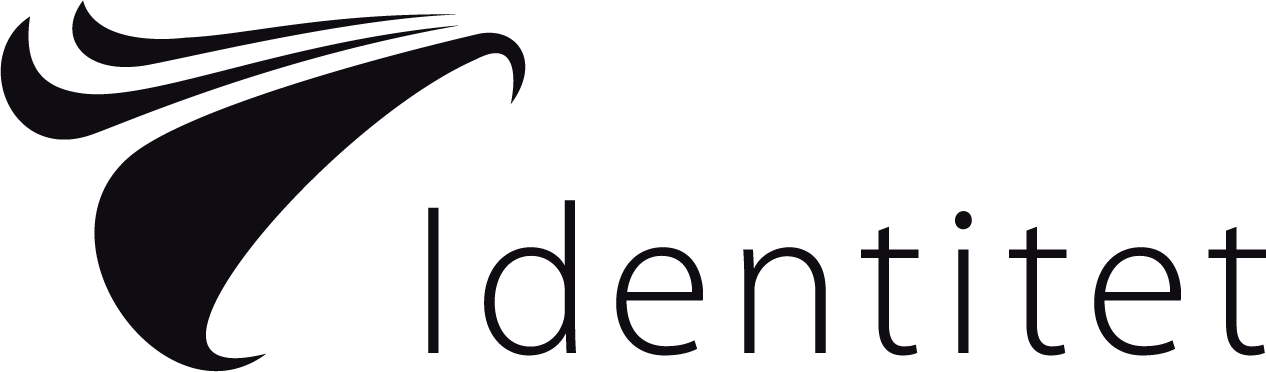Redigera din sajt i WordPress och Beaver Builder
Logga in på din webbplats
Skriv in webbadressen till din nya webbplats direkt följt av /wp-admin i adressfältet på din webbläsare. Till exempel
www.nytrafikskola.se/wp-admin
Logga in med dina inloggningsuppgifter.
Du har nu hamnat i WordPress. Till vänster ser du menyn för WordPress men eftersom din webbplats har tilläggsprogrammet Beaver Builder kommer arbetet som du behöver utföra här i WordPress att vara begränsat. Men några av de menyval som kan komma att vara aktuella senare är Sidor, Kontakt, Utseende, m.fl.
Man kan säga att WordPress-läget här är som baksidan eller kulisserna av din webbplats. För att komma till själva webbplatsen, klickar du på det lilla huset med namnet på din trafikskola som ligger bredvid WordPress-loggan längst upp till vänster i webbfönstret. Nu hamnar du på din webbplats, men som du ser finns det en svart menyrad högst upp på sidan. Det ska det alltid göra så länge du är inloggad i WordPress. Saknas menyn trots att du är inloggad kan du behöva ladda om sidan i din webbläsare.
I menyn hittar du rubriken Beaver Builder. Klickar du här kommer du att hamna i redigeringsläget för den sidan du är på. Vill du göra ändringar på en viss sida, klickar du dig alltså först fram till den genom menyn på din webbplats och sedan på Beaver Builder i den svarta menyn för att redigera just den sidan.
Efter du har gjort dina ändringar klickar du på den blå knappen Klar. Och sedan på Publicera. Då publiceras ändringarna direkt. Om du istället ångrar dina ändringar, klickar du bara på knappen Klar och sedan Ångra. Vad du än väljer avslutar detta redigeringsläget.
Redigering av startsida i Mall 1
Vid redigering av startsidan för alla som valt Mall 1 för sin sida finns ett undantag att vara uppmärksam på.
När du klickat dig in i redigeringsläget på startsidan kommer du att se att raden med den stora bild/film som innehåller modulerna för rubrik, duo-knapp och fyra puffar finns med två gånger på sidan.
Detta är för att sidan är mobilanpassad och den översta raden med moduler visas för besökare som surfar in på sidan på en dator och den undre raden visas för personer som surfar in på sidan på en mobil. Vill du göra ändringar här måste du därför vara noga med att göra ändringarna på båda platserna.
Redigera innehållet i en modul
Om du vill ändra innehållet i en redan existerande modul ser du först till att du befinner dig i redigeringsläget på den sida du vill göra ändringarna på. Sedan klickar du på skiftnyckeln i den blå ramen. En dialogruta för innehållet dyker då upp. Hur dialogrutan ser ut beror helt på vilken typ av modul det är, men här hittar du alla de inställningar du kan göra för innehållet. Om det så är att byta ut en bild, ändra i en text eller byta färg eller form på något. Vissa moduler redigeras i olika nivåer. Det innebär att du först hamnar på en dialogruta där du sedan klickar dig vidare in till olika delar av modulen. Ett sådant exempel är om du har kurspaket eller prislistor på din webbplats.
Lägga till nytt material
Vill du lägga till helt nytt material på en sida finns det lite olika sätt att gå till väga. Se först till att du befinner dig i redigeringsläget på den sida du vill lägga till material på. Du kan nu välja mellan att kopiera eller skapa en helt ny modul för ditt innehåll. Om du redan har en modul på sidan, låt säga en bild, och du vill lägga in ytterligare en bild kan det vara enklast att bara kopiera den bild du har, placera kopian på rätt plats och sedan byta ut innehållet.
Om det inte redan finns en modul plockar du enkelt in en ny. Klicka på pluset högst upp till höger på sidan. Här kan du välja mellan fyra olika flikar: Moduler / Kolumner / Mallar / Sparade.
Moduler: Här finns alla de ursprungliga modulerna som följer med Beaver Builder. Vill du skapa en ny textruta, bild eller kanske rubrik kan du hämta dem härifrån. Använd muspekaren och dra in passande modul på sidan och fyll sedan med innehåll.
Kolumner: Under denna flik finns möjligheten att dra in flera rader som ska ligga i bredd. Men för syftet att underhålla och uppdatera er sida kommer ni inte att behöva använda detta.
Mallar: Här hittar du alla de grundsidor som vi har skapat i mallen som din sida är byggd av. Om du klickar på Mallar och sedan väljer Sparade i rullmenyn hittar du dem där. De använder du om du har skapat en helt ny sida som du snabbt vill ha en struktur för att fylla med innehåll. Byter du mall på sidan försvinner allt material som finns inlagt där.
Arbeta med tabell
Så arbetar du med tabeller i våra mallar. Vi tar upp hur du ändrar text och ordningen på raderna.
Innan du börjar måste du logga in på din sida.
Anpassning av innehåll för surfplatta, exempel i Mall 1
Lägg till i menyer
Så här lägger du till objekt i menyer på din sajt.
- Gå till WordPress adminpanel
- Välj Utseende/Menyer
- Markera sidan du vill lägga till och välj Lägg till i meny
- Placera sidan där du vill ha den i menystrukturen
- Välj att Spara menyn
- Kontrollera att sidan hamnade där du villa ha den.